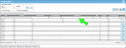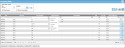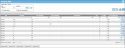Filtering Page Data
Filtering page data allows you to display only the records that meet certain criteria in the page’s grid. When filtering is applied to a page’s grid, only data rows that meet the specified criteria are displayed. Data can be filtered against a single data column or multiple data columns.
You are able to build filter criteria and apply it to the grid using the Header Filter of a column, which is found in the Filter Row of the grid.
Filter Row:
Header Filter for the Item Number Column:
Filter operator drop-down menu, which is invoked by clicking a filter row icon  .
.
Filter criteria entered for the column in the Header Filter:
The table below lists the operators that are available for a column.
|
Operator |
Filter Criteria Applied |
Data Retrieved |
Example |
|---|---|---|---|
|
Begins with |
Determines if the data string matches the begins with criteria |
Only retrieves data that begins with the exact criteria |
For example, to only retrieve data that begins with D1, select the Begins with operator and enter D1 in the Header Filter. |
|
Contains |
Determines if the data string exists within the criteria |
Retrieves data found in the criteria |
For example, to only retrieve data that contains 5, select this operator and enter 5 in the Header Filter. |
|
Doesn’t contain |
Determines if the data string does not exist within the criteria |
Retrieves data not found in the string |
To exclude data that contains A1, select this operator and enter A1 in the Header Filter. Any data containing this criteria is excluded. |
|
Ends with |
Determines if the end string matches the criteria |
Only retrieves data that ends with this exact criteria |
For example, enter 01 in the Header Filter. Only data that ends with 01 is displayed. |
|
Equals |
Applies the equal filter to the data |
Only retrieves data that is equal to this criteria |
For example, to retrieve data that equals 1000, select this operator and enter the criteria value in the Header Filter. Only data that equals 1000 is displayed in the column. |
|
Doesn’t equal |
Applies the doesn’t equal filter to the data |
Only retrieves data that doesn’t equal the criteria |
For example, To exclude data that contains a specific value, select this operator and then enter the criteria in the Header Filter. Data that does not match this criteria is excluded. |
|
Like Operator |
Determines whether a specified character string matches a specified pattern |
Compares a value to similar values, using the percent (%) and/or underscore (_) symbols. |
This is an advanced option. For more information, see "Like Operator" |
Like Operator
Note: The Like Operator filter condition is an advanced option.
This is an advanced option. It filters column data based on the Like operator. Use the Like operator to compare a value to similar values, using the percent (%) and/or underscore (_) symbols.
Like Operator Examples
The Like operator allows you to compare values using wildcard operators. The wildcard operators used with the Like operator are:
- Percent symbol (%): Represents zero, one, or multiple characters
- Underscore symbol (_): Represents a single number or character
- The table below shows examples of like operator filter conditions
| Like Operator Filter Condition | Description |
|---|---|
| X% | Finds any X value in the starting position |
| %X% | Finds any value that contains X in any position |
| _X% | Finds any value that has X in the second position |
| X_%_% | Finds any value that starts with X and is at least 3 characters in length |
| %X | Finds any value that ends with X |
| _X%X | Finds any value that has X in the second position and ends with X |
| X___X (value, 3 underscores, value) | Finds any value that is a total of 5 characters in length that starts with X and ends with X |
The following pages contain a filter row:
- Manage Locations page
- Manage Items page
- Manage Lookups page
- Manage Assignees page
- Manage Customers page
- Manage Vendors page
- Inventory Data page
- Assets Data page
- Depreciation Classes page
- Packages Data page
- View History page
- User Management page
- Role Management page
- Custom Titles page
- Barcode Parsing Rules page
- Upload Processing page
Applying a Filter to a Column
To use the filter row to limit the data that is returned, refer to the steps that follow.
- Click the Filter icon
 to the right of the Header Filter for a column.
to the right of the Header Filter for a column. - The filter drop-down menu appears.
- Select the filter operator from the available options.
- Enter the filter criteria in the filter field. The filter criteria is automatically applied to the column based upon the filter operator selected for the column and the value entered in the filter field. In the example below, the Begins with operator is selected and 3 is entered in the Header Filter column. This means that only data that begins with “3” will be retrieved and displayed in this column.
- If desired, you may apply a filter to another column in the filter row. Follow steps 1-4.
Removing Filter Conditions
- To remove the column’s filter, clear the text from the Header Filter for the column.
- To remove all filters used at this page, click the Clear icon
 to found to the far right of the filter row.
to found to the far right of the filter row.