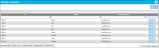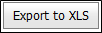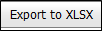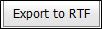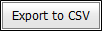Assignees
An assignee is used with asset management and mailroom management in IntelliTrack and is unique and specific within a division. The assignees are displayed for the default division of the logged-in user at the Manage Assignees page.
An assignee may be any entity such as:
- A person
- A location
- A department
Assignee Types
IntelliTrack has three assignee types:
- Owner: the owner of a fixed asset; this assignee is associated with a fixed asset in the asset’s record.
- Check Out Assignee: the assignee to whom the asset is checked out or reserved; an asset is checked out to this assignee or reserved for this assignee.
- Package Recipient: the package recipient; a package entering the system is delivered to this type of assignee.
An assignee is added to a division at the Manage Assignees page.
Important: To manage assets in IntelliTrack, the license and the user role must contain the Assets featureAccess to this feature activates the Asset check box in the Details tab of Add Item form and Edit Item form, it also activates the Asset icon at the Manage Items page, the Assets form at the Manage Items page, and the Assets > Asset Data option, which opens the Assets Data page. Furthermore, the asset lookups (Account and Condition) are activated at the Manage Lookups page. Edit access to this feature entails adding an asset-type item, adding an asset to an asset-type item, and adding an asset lookup (Account lookup and Condition lookup).. To add a RoleThe role is a collection of system features. Each feature has an access level of either read-only or edit. A role is assigned to a user. The user has access to the features found in the role. that contains check out managementfeatures and assign it to a UserAn IntelliTrack user has an account with IntelliTrack and uses the software; is active in the system; has a valid username and password; is assigned to at least one division and one site; has a default division and a default site. The user is designated as either an Administrative User or a Standard User., see "Asset Check Out Management Roles" for more information. To add a role that contains asset management features, see see "Fixed Assets Management" for more information.
Important: To manage packages in IntelliTrack, the license and the user role must contain the relevant features.
Note: In order to reach the Manage Assignee page, the RoleThe role is a collection of system features. Each feature has an access level of either read-only or edit. A role is assigned to a user. The user has access to the features found in the role. of the Logged-in UserAn IntelliTrack user has an account with IntelliTrack and uses the software; is active in the system; has a valid username and password; is assigned to at least one division and one site; has a default division and a default site. The user is designated as either an Administrative User or a Standard User. must contain the Assignees featureAssignees are used with assets or packages. Access to this feature enables the Manage > Assignees option, the Manage Assignees page, and the Assignee Group lookup at the Manage Lookups page. When in edit mode, add, edit, or delete an assignee.. This feature contains two levels of access: edit and read-only. To add, edit, or delete an assignee, the role of the logged-in user must have edit access to the Assignees feature. When the role of the logged-in user contains read-only access to the Assignees feature, the user may view assignee information but may not add, edit, or delete it.
Select Manage > Assignee. The Manage Assignees page appears.
Assignees are listed by name and company name in the page's grid. They may be added, edited, or deleted from this page. Assignee information may also be exported to a file via the export buttons found along the bottom of the page's grid.
The Manage Assignees page contains a Field Chooser. Use it to add or remove optional fields to the page.
The Manage Assignees page contains a filter row. This means that you have many options to filter the data at this page; see "Filtering Page Data" for more information.
An assignee may be inactivated (see "Deactivating an Assignee"). An inactive assignee will not be available for reservation or check out functions. To view the inactive assignees, mark the Show Inactive Assignees checkbox in the bottom right portion of the page's grid.
The Manage Assignee page contains buttons to add, edit, delete, and export data.
|
Manage Assignee Page Icon |
Function |
|---|---|
|
|
Click to reach the Add Assignee form and add an assignee. |
|
|
Click to open the Field Chooser window. |
|
|
Select to clear the filter selection(s) in the Filter Row of the page. |
|
|
Click to open the Edit Assignee form and change assignee information. |
|
|
Click to delete the assignee. |
|
|
Available when the logged-in user has read-only access to the Assignee feature. Click to view information about the assignee. |
|
|
Click to view active and inactive assignees at the Manage Assignees page. |
|
|
Click to export page information to a PDF file. |
|
|
Click to export page information to a Microsoft Excel 97-2003 file. |
|
|
Click to export page information to a Microsoft Excel 2010 file. |
|
|
Click to export page information to a RTF file. |
|
|
Click to export page information to a CSV file. |
An assignee is added to a division at the Manage Assignee page. To add an assignee, refer to the section that follows.
- Click the Add icon
 found directly above the Assignee grid, in the top right portion of it.
found directly above the Assignee grid, in the top right portion of it.
- The Add Assignee form appears.
- ID field (required): enter the assignee ID in this field.
- Name field (optional): enter the assignee name in this field.
- Company Name field (optional): enter the assignee's company name in this field.
- Email field (optional): enter the assignee's email address in this field.
- Telephone field (optional): enter the assignee's telephone number in this field.
- Account Number field (optional): enter the assignee's account number in this field.
- Assignee Group field (optional): this field is populated from the Assignee Groups lookup. To place this assignee in an assignee group, click the dropdown arrow and select an assignee group from the options available.
- Building field (optional): this field is available when the role of the logged-in user includes the Lookups Mailroom feature. This field is populated from the Buildings list at the Manage Buildings, Rooms, and Mail Stops page. To associate this assignee with a building, click the dropdown arrow and select a building from the options available.
- Mail Stop field (optional): this field is activated after a building is selected; it is populated from the Mail Stops list at the Manage Buildings, Rooms, and Mail Stops page. To associate this assignee with a mail stop, click the dropdown arrow and select a mail stop from the options available. When an assignee is associated with a mail stop, a package may be delivered to the mail stop where the assignee (i.e., package recipient type) resides.
- Room field (optional): this field is activated after a building is selected; this field is populated from the Rooms list at the Manage Building, Rooms, and Mail Stops page. To associate this assignee with a room, click the dropdown arrow and select a room from the options available.
- Owner checkbox: available when the role of the logged-in user contains the Assets feature; marked by default. When marked, this assignee may be set as the owner of an asset.
- Check Out Assignee checkbox: available when the role of the logged-in user contains the Check In feature and/or the Check Out feature; marked by default. When marked, an asset may be reserved or checked out to this assignee.
- Package Recipient checkbox: available when the role of the logged-in user includes the Package Recipient feature. When marked, a package may be delivered to this assignee.
- Inactive checkbox: Denotes an assignee's active status. When an assignee is active this checkbox is not marked. When an assignee is deactivated this checkbox is marked.
- When an assignee is inactive, this assignee will not automatically appear in the Assignee grid.
- An asset item cannot be checked out or reserved to an inactive assignee.
- A package cannot be assigned to an inactive assignee.
- Address 1 field (optional): enter the first address line in this field.
- Address 2 field (optional): enter the second address line in this field.
- Address 3 field (optional): enter the third address line in this field.
- City field (optional): pertains to the assignee address; enter the city in this field.
- State/Province field (optional): pertains to the assignee address; enter the state/province in this field.
- Zip/Postal Code field (optional): pertains to the assignee address; enter the zip/postal code in this field.
- Country field (optional): pertains to the assignee address; enter the country in this field.
- UDF1 field (optional): alphanumeric field, allows for custom information about the assignee.
- UDF2 field (optional): alphanumeric field, allows for custom information about the assignee.
- UDF3 field (optional): alphanumeric field, allows for custom information about the assignee.
- UDF4 field (optional): alphanumeric field, allows for custom information about the assignee.
- Picture (optional): add an item image in the Picture area of the form.
- Save icon: click to close the Add Assignee form and save this assignee to the system. This assignee is added to the Manage Assignees page.
- Cancel icon: click to close the Add Assignee form and cancel adding this assignee to the system.
Once added, assignee information may be changed at the Edit Assignee form.
- From the Assignee grid, click the Edit icon
 to the right of the assignee's entry in the Assignee grid.
to the right of the assignee's entry in the Assignee grid. - The Edit Assignee form for this assignee appears.
- To change information for this assignee, edit the respective field or fields.
- The Assignee Group, Building, Mail Stop, and Room fields are dropdown fields. You are able to changes these list selections or clear the selection by clicking the Clear icon
 .
. - Owner checkbox: if this assignee is set as an asset owner, this setting cannot be changed.
- Check Out Assignee checkbox: if an asset is checked out or reserved to this assignee, this setting cannot be changed.
- Package Recipient checkbox: if a package is assigned to this assignee, this setting cannot be changed.
- When you are finished, click the
 Save icon to close the form and save the changes. Or, if you do not want to change the assignee information, click the
Save icon to close the form and save the changes. Or, if you do not want to change the assignee information, click the  Cancel icon to close the form and discard any changes that you have made.
Cancel icon to close the form and discard any changes that you have made.
Note: If an assignee is not being used, it may be deleted.
- From the Assignee grid, click the
 Delete icon to the right of the assignee's entry in the Assignee grid.
Delete icon to the right of the assignee's entry in the Assignee grid. - A prompt appears asking you to confirm this deletion.
- To continue deleting the assignee, click Ok to close the prompt and remove the assignee from the Manage Assignee page. To cancel deleting the assignee, click
 Cancel to close the prompt and cancel deleting this assignee.
Cancel to close the prompt and cancel deleting this assignee.
As an alternative to deleting the assignee, you may deactivate it. When an assignee is deactivated this assignee may not be assigned to any assets
Note: When an assignee is in use, it cannot be deactivated.
- From the Assignee grid, click the Deactivate icon
 to the right of the assignee's entry in the Assignee grid.
to the right of the assignee's entry in the Assignee grid. - A prompt appears: Deactivate Assignee?.
- To deactivate the assignee, select OK; or select Cancel to cancel deleting this assignee.
- When you click OK, if the assignee is not in use, the prompt closes and you are returned to the Manage Assignees page. The assignee is now deactivated.
- When you click OK, if the assignee is in use, a message appears to notify you that the assignee is in use and cannot be deactivated.
Follow the steps below to reactivate an assignee.
- From the Assignee grid, click the Reactivate icon to the right of the assignee’s entry in the Assignee grid.
- A prompt appears: Reactivate Assignee?.
- To reactivate the assignee, select OK. The prompt closes and you are returned to the Manage Assignees page. The assignee is now reactivated.
When the role of the logged-in user contains read-only access to the Assignee feature, the user may view information about an assignee.
- From the Assignee grid, click the View icon
 to the right of the assignee's entry in the Assignee grid.
to the right of the assignee's entry in the Assignee grid. - The View Assignee form appears for this assignee.
- When you are finished viewing information about this assignee, click the Cancel icon
 to close the form.
to close the form.
When an image file is associated with an assignee, a picture of the assignee is displayed in the Assignee form.
Important: The following image file formats are accepted: .png, .jpeg, .gif.
- Picture: The assignee picture is displayed in the picture area of the Assignee form.
- Select the Browse button to select the image file.

- The File Upload window appears.
- Browse to the image file location, select the file, and select the Open button. The File Upload window closes and you are returned to the Assets tab.
- The image file name is loaded into the Browse field.
- Select the Upload Picture icon.

- The Browse field clears and this image is loaded into the Assets form.
The assignee's picture may be removed.
- To delete an assignee's picture, go to the Edit Assignee form for this assignee.
- In the Picture area of the form, select the Delete icon.

- A prompt appears, asking you if you want to delete this image.
- To delete this image, click OK. The prompt closes and the image is removed from the form. (To cancel the delete action, click the Cancel button to close the prompt and return to the form; the image remains.)