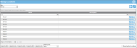Using the Location Wizard
The Location Wizard allows you to specify three sets of numbers/letters representing rows, sections, and levels in your locations and then generate the resulting locations.
For instance, if a warehouse has 10 rows or racks, 12 rack sections per row, and 5 levels per rack section, you would enter this data into the Location Wizard and it would generate all of your locations automatically. The resulting location names would look like this: 01-A-01, 01-A-02, 01-A-03, etc.
Note: The Location Wizard does not generate sublocations.
Note: The Location Wizard generates the location name but not the location description.
Note: Locations generated by the Location Wizard are considered active locations.
How to Generate Locations with the Location Wizard
To reach the Location Wizard, first open the Manage Locations page:
- Select Manage > Locations.
- The Manage Locations page appears.
- Select the Wizard icon.

- The Location Wizard appears. It contains four checkbox options: Row, Section, Level, and Delimiter.
- Row: To set a row element to the location name, mark the Row checkbox.
- The Row Start, Row Stop, and Row Pad fields activate.
- Enter the row start number or letter in the Row Start field.
- Enter the row stop number or letter in the Row Stop field.
- If you have entered a numeric row start and row stop, you are able to select a Row Pad value (it is optional) in the Row Pad field. A row pad is a number used to fill the empty space in the row number. For instance, if your row numbers contain two spaces, selecting a Row Pad of 2 will place a leading zero in front of any row number from 1-9, so that it would look like this 01, 02, 03, 04, 05, etc.
- To select a row pad, click the up or down arrow in the Row Pad field to select the pad number.
- Section: When the Row checkbox is marked, the Section checkbox becomes enabled. To set a section element to the location name, mark the Section checkbox.
- The Section Start, Section Stop, and Section Pad fields activate.
- Enter the section start number or letter in the Section Start field.
- Enter the section stop number or letter in the Section Stop field.
- If you have entered a numeric section start and stop, you are able to enter a Section Pad value (it is optional). A section pad is a number used to fill the empty space in the section number. For instance, if your section numbers contain three spaces, entering a Section Pad of 3 will place a leading zero in front of any row number from 10-99; it will place two leading zeros in front of any number from 1-9, so that your section numbers would always contain three digits: 001, 002, etc.; 010, 011, etc.
- To select a section pad, click the up or down arrow in the Section Pad field to select the pad number.
- Level: When the Section checkbox is marked, the Level checkbox becomes enabled. To set a level element for the location name, mark the Level checkbox.
- The Level Start, Level Stop, and Level Pad fields activate.
- Enter the level start number or letter in the Level Start field.
- Enter the level stop number or letter in the Level Stop field.
- If you have entered a numeric level start and stop, you are able to enter a Level Pad value (it is optional). A level pad is a number used to fill the empty space in the level number. For instance, if your level numbers contain four spaces, entering a Level Pad of 4 will place a leading zero in front of any row number from 100-900; it will place two leading zero in front of any number from 10-99, it will place three leading zeros in front of any number from 1-9, so that your section numbers would always contain four digits: 0001, 0010, 0100, etc.
- To select a level pad, click the up or down arrow in the Level Pad field to select the pad number.
- Separator: If you are separating your location row, section, or level entries with a separator such as a dash or a comma, enter the separator (such as a dash) in the Separator field.
- When you have completed filling out all the information about your locations, click the Save icon
 to create the locations, close the wizard, and return to the Manage Locations page. The locations appear in the Manage Locations page.
to create the locations, close the wizard, and return to the Manage Locations page. The locations appear in the Manage Locations page.- To cancel creating locations with the Location Wizard, click the Cancel icon to close the wizard, not generate any locations, and return to the Manage Locations page.

- To cancel creating locations with the Location Wizard, click the Cancel icon to close the wizard, not generate any locations, and return to the Manage Locations page.
- When you click the Save icon, the wizard closes, the locations are generated, and you are returned to the Manage Locations page. The newly created locations appear in the page.