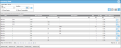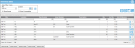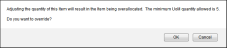Adjusting Inventory
Note: In order to adjust inventory, the RoleThe role is a collection of system features. Each feature has an access level of either read-only or edit. A role is assigned to a user. The user has access to the features found in the role. of the Logged-in UserAn IntelliTrack user has an account with IntelliTrack and uses the software; is active in the system; has a valid username and password; is assigned to at least one division and one site; has a default division and a default site. The user is designated as either an Administrative User or a Standard User. must include the Inventory Adjustment featureThis feature is available in edit mode. Access to this feature enables the Adjust icon at the Inventory Data page. This icon opens the Adjust Inventory form. At this form, the user may adjust the quantity for an item found in inventory..
Once an item is part of inventory, you are able to adjust its quantity.
How to Adjust Inventory
Inventory adjustment is based on whether the site uses inventoried quantity. This setting is governed by the site setting, Immediate Count Updates.
- When the Immediate Count Updates option is not enabled (OFF) for a site, this site uses inventoried quantity. For the consumable inventory found at this site, the user has the option to adjust inventory quantity and on hand quantity.
- When the Immediate Count Updates option is enabled (ON) for a site, it does not use inventoried quantity. For the consumable inventory found at this site, the user has the option to adjust the on hand quantity, but does not have the option to adjust inventoried quantity.
Important: If the site does not use the Immediate Count Updates option (OFF), you may adjust the on hand quantity and the inventoried quantity for the item. This is because the system retains both an inventoried quantity and an on hand quantity for a consumable item.
Note: If the site uses the Immediate Count Updates option (ON), you may adjust the on hand quantity ONLY for the item. This is because the system only retains the on hand quantity for a consumable item.
Inventory Adjustment (Immediate Count Updates ON for Site)
To adjust inventory in a site-location that uses the immediate count updates setting, follow the steps below.
To adjust inventory quantity for an item, refer to the steps that follow.
- Select Inventory > Inventory Data from the navigation pane.
- The Inventory Data page appears.
- The inventory records are found in the page’s grid. Locate the inventory record to adjust. Select the Adjust icon to the far right of this record.

- The Adjust Inventory form appears. It contains inventory information for this item. You may adjust the quantity and the comment.
- Quantity field: Enter the quantity adjustment in the Quantity field.
- Comment field: Enter a comment for the adjustment in the Comment field, if you want to record additional information about the adjustment.
- Select the Save icon to process the inventory adjustment and close the form.

- You are returned to the Inventory Data page. The on hand quantity has been adjusted.
- (If you want to cancel the adjustment, select the Cancel icon to discard the change and close the form.)

Inventory Adjustment (Immediate Count Updates OFF for Site)
To adjust inventory in a site-location that uses inventoried quantity (immediate count updates OFF for the site), follow the steps below.
To adjust inventory quantity for an item, refer to the steps that follow.
- Select Inventory > Inventory Data from the navigation pane.
- The Inventory Data page appears.
- The inventory records are found in the page’s grid. Locate the inventory record to adjust. Select the Adjust icon to the far right of this record.

- The Adjust Inventory form appears. It contains inventory information for this item. You may adjust the quantity, the inventoried quantity, and the comment.
- Quantity field: Enter the quantity adjustment in the Quantity field for the on hand quantity.
- Inventoried field: Enter the quantity adjustment in the Inventoried field for the inventory quantity.
- Comment field: Enter a comment for the adjustment in the Comment field, if you want to record additional information about the adjustment.
- Select the Save icon to process the inventory adjustment and close the form.

- You are returned to the Inventory Data page. The on hand quantity has been adjusted.
- (If you want to cancel the adjustment, select the Cancel icon to discard the change and close the form.)

Comment Field
The adjustment comment is tied to the Adjust From and Adjust To transaction for an inventory adjustment at the View History page for the inventory adjustment. To view the comment for this transaction in history:
- Select View > History from the navigation pane.
- The View History page appears.
- Select the Field Chooser icon
 . The Field Chooser for this page appears. Mark the checkbox for Comment to place the Comment field in the grid.
. The Field Chooser for this page appears. Mark the checkbox for Comment to place the Comment field in the grid. - In the Header Filter for the Transaction Date column, select the transaction date.
- In the Header Filter for the Transaction column, select the Filter icon. The Filter Operator drop-down menu appears. Select the Begins with option and enter Adjust in the field. By combining these two filters, you are able to retrieve any adjustment transaction found on the date specified.
- The Adjust From and Adjust To transactions appear in the grid. The comment for the inventory adjustment is found in the Comment field.
Adjusting Inventory for an Asset
An asset’s quantity is always considered to be 1 and cannot be adjusted above 1. To remove the asset from inventory, adjust its quantity to 0.
Allocate Inventory Feature
If the Allocate Inventory feature is being used, a prompt appears after selecting the Save icon, if the inventory adjustment will result in the item being over-allocated. The user is notified that adjusting the quantity of this item will result in the item being over-allocated. Additionally, the minimum UOM quantity allowed, so that the item will not be over-allocated is displayed. The user has the option to override this warning and over-allocate this item by clicking OK to close the prompt and adjust the inventory quantity. If the user wants to cancel this inventory adjustment, the user would click the Cancel button to close the prompt and cancel the inventory quantity adjustment.